
インスタに投稿するなら、そのままTwitterにも投稿しちゃえばいいじゃない。
どうも、Twitterを始めたばかりのFUGASHI( @FUGASHI_2018)です。
こんな私でも知っていました、InstagramからTwitterへ投稿すると画像が見えないことを…。
Instagramの機能からTwitterへ投稿した場合
Instagramにも、さまざまなWebサービスへ同時投稿する機能はついてます。
Facebook、Tumblr、Ameba、そしてTwitter。
Instagramの機能を利用してTwitterへ投稿すると、画像が表示されるべき場所にURLだけ表示されちゃうんですよね。
何の画像だか分からないURLをわざわざ見てくれる人がどれだけいるでしょう。
私なら、まずクリックもタップもしません。
そこで出会った『ifttt(イフト)』は、TwitterのIDを取得したその日にTwitter初心者の私が設定できたので、きっと誰でもできるはず。
初めて設定する方のために画像つきの設定のしかたと、注意点を説明します。
ifttt(イフト)とは
世の中には頭のいい人がいて、使いたいと思ったものをカタチにしてくれているんですね。
その一つが『ifttt(イフト)』というWebサービス。
このサービスのすごい所は、何もInstagramの投稿をTwitterへ投稿するためのものだけではないこと!
Web上にたくさんあるサービスを、それぞれ連携させる事ができちゃうんです。
一から作るためには、Webサービス同士を連携させる『レシピ』というものを作成します。
例えば今回の場合は『Instagramへ投稿した時に、Twitterアカウントに写真付き投稿を行う』というレシピが必要。
ですが、InstagramやTwitterの様なメジャーなサービスであれば、大抵誰かが『レシピ』を作ってくれています。
今回のInstagramからTwitterへ投稿するための『レシピ』も既に存在するので、そちらを利用しましょう。
『ifttt(イフト)』は全て英語のWebサービス。
それを日本語で解説してくれている人がたくさんいました。ありがとう!
※キャプチャを取っていない箇所は、一部設定後の画面を加工しています。
今回することは全部で3ステップ
ifttt(イフト)のアカウント作成
まずは、https://ifttt.com/ へアクセスします。
Googleアカウント、Facebookアカウント、メールアドレスのいずれかで登録できる。
今回はスマホからメールアドレスを登録していく方法です。
PCから見た画面がこちら。
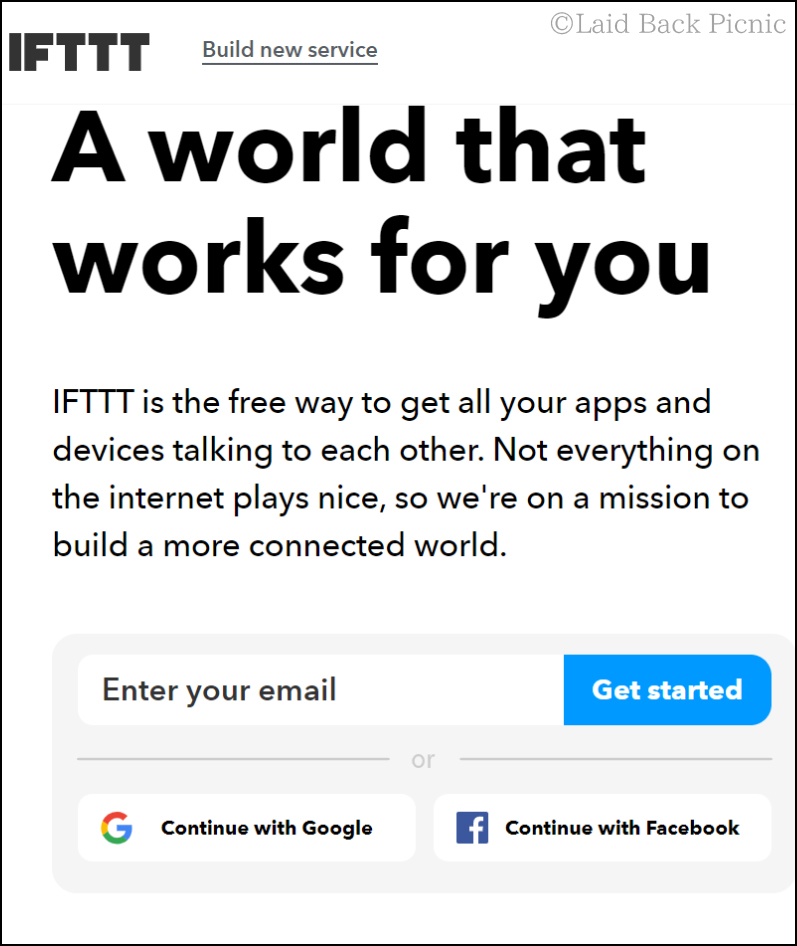
スマホ版はこちら。
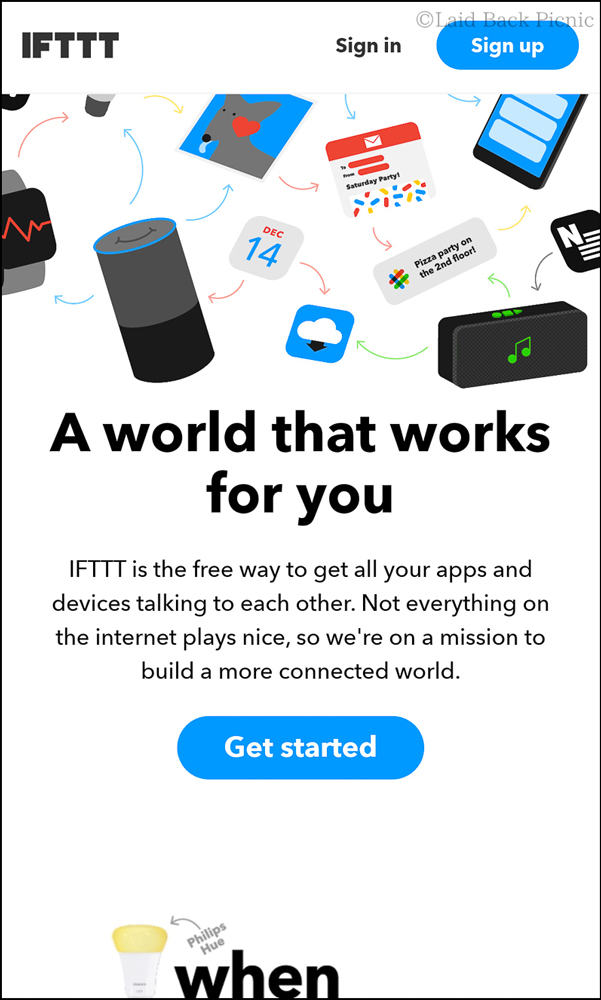
『Get started』をタップすると次の画面になります。
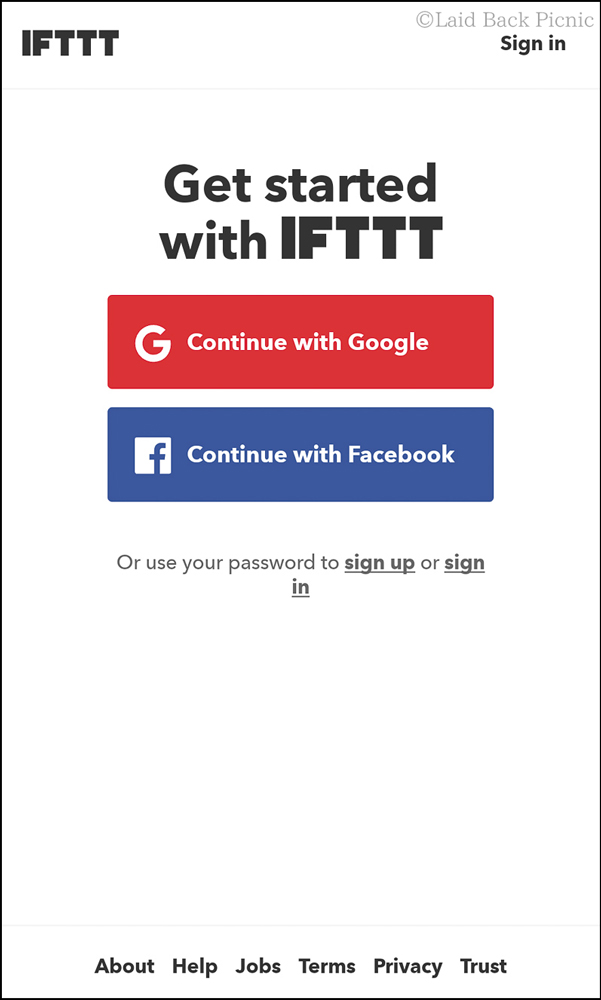
Googleアカウントか、Facebookアカウントを利用する場合はアカウント名をタップ。
メールアドレスを利用したい場合は、下にある『sign up』をタップします。
こちらが『Sign up』の画面です。
メールアドレスとパスワードを入力して水色の『Sign up』ボタンをタップ。
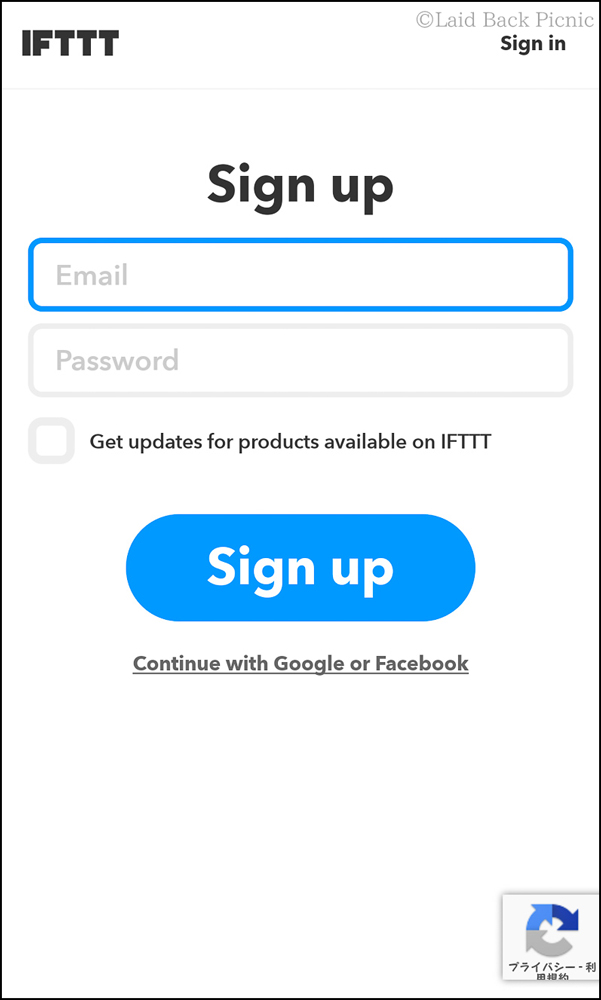
すぐに『Welcome to IFTTT』とメールが来ました。
これで『ifttt(イフト)』の利用ができます。
InstagramとTwitterの認証
次に、Webサービスのアイコンがたくさん並んでいる中から、InstagramとTwitterをそれぞれのアカウント認証をしていきます。
画面が違う場合には左上『IFTTT』の並びにある虫眼鏡をクリックして『Instagram』と検索してみてください。
検索窓の下の『Services』に出てきます。
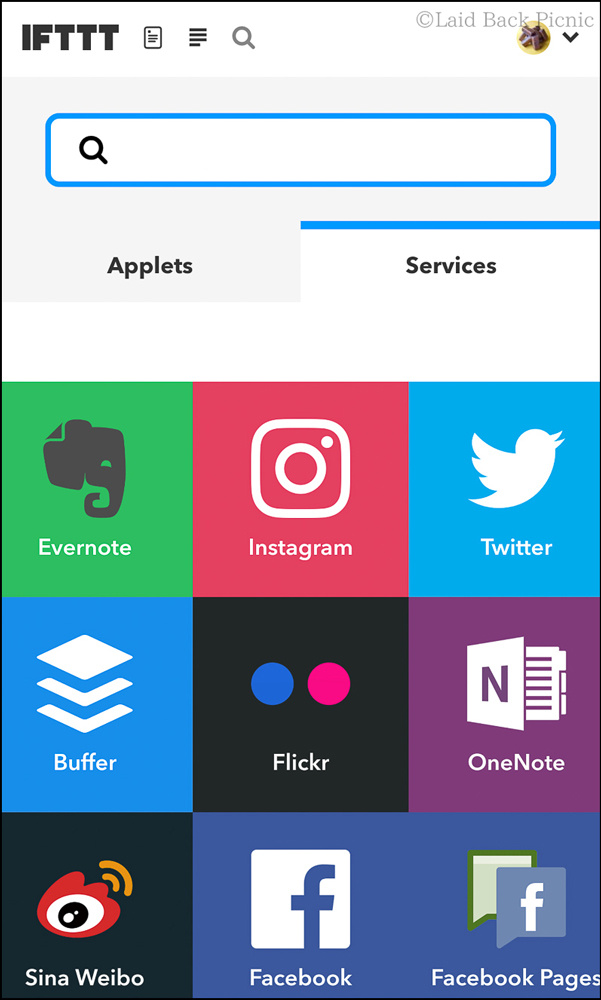
上の画面で『Instagram』をタップすると、次の画面になります。
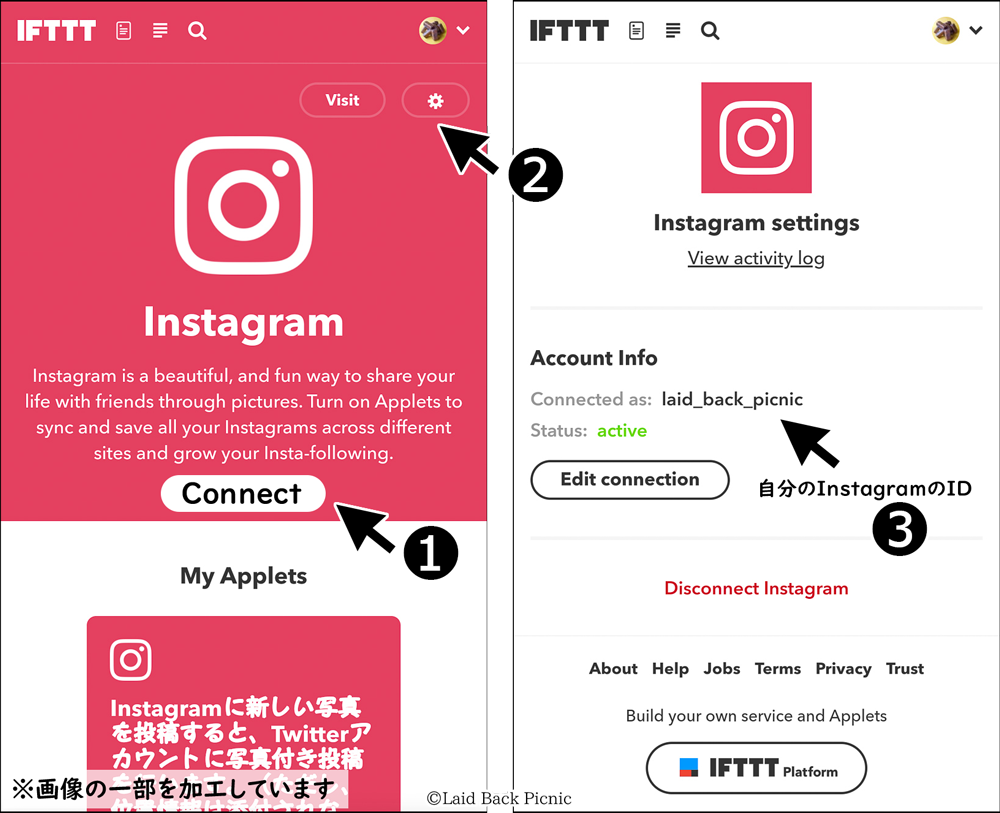
(1)『Connect』をタップすると、Instagramの認証画面になるのでIDを確認して良ければ承認します。
完了したら、(1)の『Connect』は表示されなくなります。
確認したい場合は(2)の歯車アイコンをタップすると内容が表示され、(3)が登録されているInstagramのIDです。
複数アカウントがある方は、ここで一度チェックしてください。
続いて、同様にTwitterを選択。

(1)『Connect』からTwitterのID認証をします。
IFTTTにTwitterアカウント連携を許可するかの確認を求める画面になるので、認証します。
こちらも確認は(2)歯車アイコンをタップで、(3)TwitterのIDを確認できます。
InstagramとTwitterの連携レシピを設定
虫眼鏡アイコンから『Instagramの新しい』で検索し、『Instagramに新しい写真を投稿すると、Twitterアカウントに写真付き投稿を行います。(ただし、位置情報は添付されない)』という長い名前のレシピを見つけてください。
一度で表示されない場合は下へスクロールすると(1)『More』というボタンがあるのでその先まで探してみて下さい。
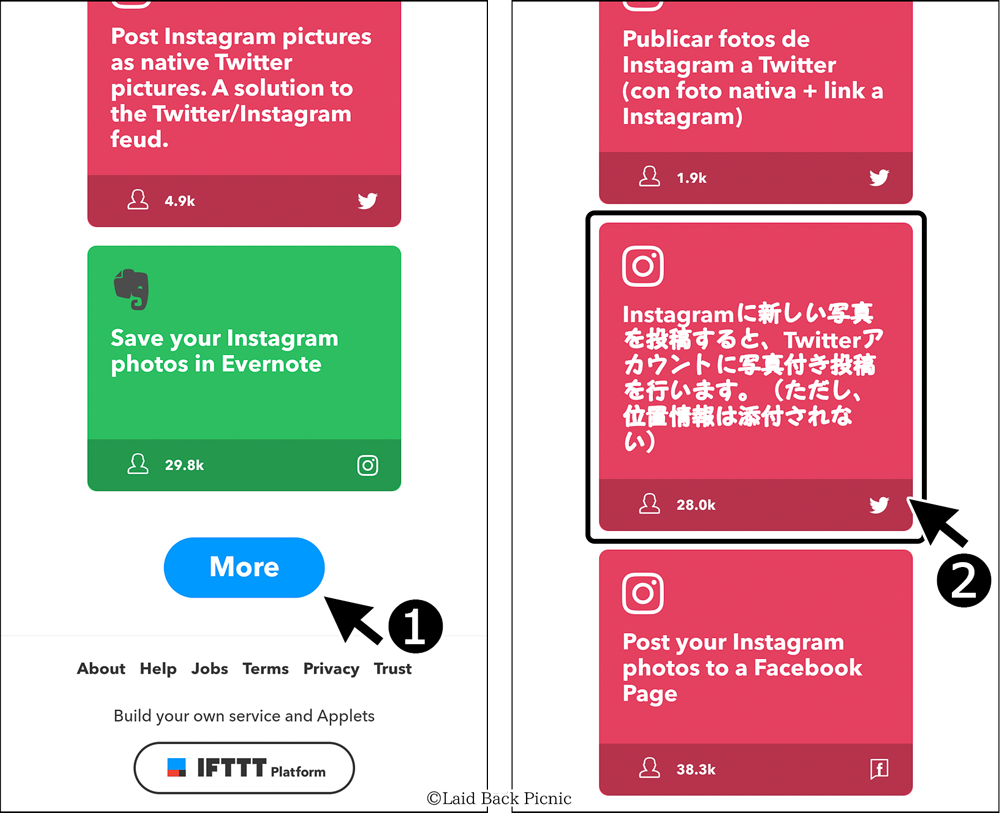
初めに調べた時は英語のレシピのみでしたが、実際にレシピを探すとこの日本語レシピが見つかりました。
作者が日本名なので、どうやら日本人の方が作ってくれたレシピのようです。
(2)レシピをタップ。
開いたレシピの『Turn on』をタップして、『On』になれば完了です。

あとは、Instagramへ通常通り投稿するだけですが一つ注意点があります。
投稿の注意点
今回利用したレシピは、Instagramへのすべての投稿がTwitterへも投稿されます。
もし一部の投稿だけをTwitterに載せたいときは、別のレシピを利用してください。
また、InstagramからTwitterへ投稿されるまでに時間がかかります。
始めはそれに気づかず、何度か投稿と削除を繰り返してしまいましたが、実際にTwitterで投稿が確認できるまで15分~20分ほどでした。
また、Instagramへ投稿する際ですが、投稿画面の『次の場所にも投稿』をオンにしないでください。

ここでTwitterをオンにすると、画像がURLになってしまいます。
何もしないで投稿するのが正解!
全て終わったあとに『ifttt(イフト)』を確認する方法
ここまで出来ても、TwitterへInstagramの投稿が反映されない方がいるかもしれないので確認方法です。
右上にある自分のアイコン≫Servicesをタップ。
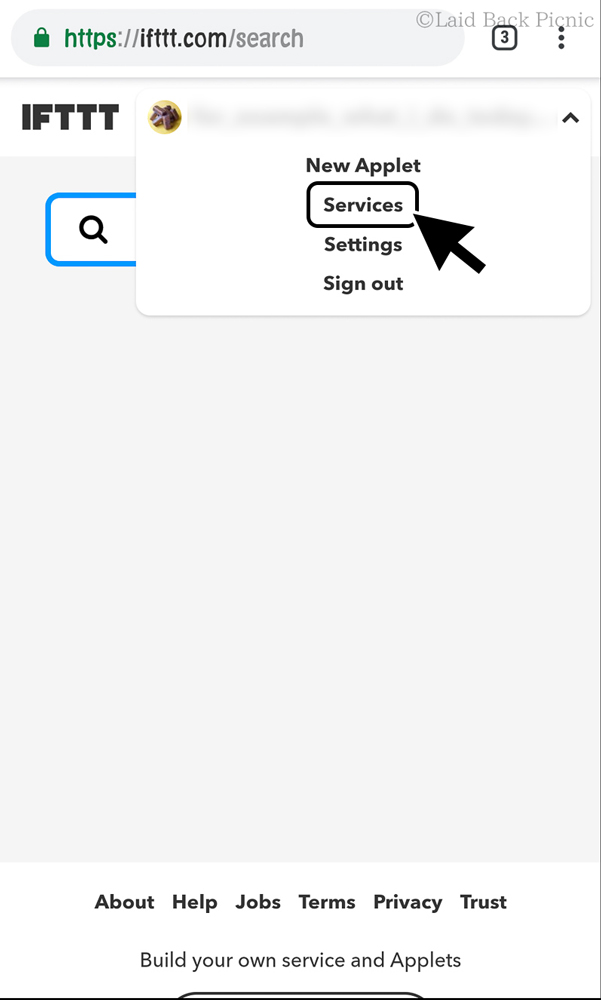
すると次のような上に『Applets』、『Services』と表示される画面になります。

アプレット(アプリの中に組み込まれて実行されるプログラム)を見ると、Instagramに投稿した時にTwitterへも投稿されるためのレシピを確認できます。
サービスには、今認証しているサービスが表示されます。
あとがき
なんだか偉そうに解説してしまいましたが、なにぶんにもTwitterを始めたばかりです。
Twitterに投稿できても、肝心なTwitterの使い方を分かっていない。
- Instagramと同じようなもんでしょ。
- 画像かテキストかの違いでしょ。
それが、どうやら違うという事に気づき始めたところ。
InstagramとTwitterの違いが分かったら、記事にしてみようかなと思っているFUGASHIでした。