update:18-11-2018 誤字修正
今回はブログ引っ越し手順を画像つきで残します。
引っ越しの決断が早くて良かったと思う。
なんとなく始めたので、ブログのタイトルを決めた時点で新IDが欲しくなったのです!
ブログのタイトルや方向性に迷い、ブログで名乗る名前さえ決めかねていたから当然の結果かもしれない。
よし!ブログやめちゃおう…という流れでした。
この時点で記事は3本。新たにID取得することにしました。
理由のひとつは、はてなブログだから。
はてなブログはブログ以外の機能がたくさんあるので、IDとブログ名をリンクさせた方が分かりやすいと思ったからです。
ブログの引っ越し手順
まず手続きをした順に説明していきます。
各サービスのID取得
最初にやったことは、希望するはてなIDと、独自ドメイン、Instagramが使えるかどうか。
やはりIDは統一できている方が、探してもらえる可能性も増えると思うんです。
3つとも空いていたので、すぐに取得! 新はてなブログはpro版にしました。
新しいはてなブログは、この時点で非公開(自分のみが閲覧できる)にしておきます。
引っ越し作業
今稼働している方のブログ(以下:旧ブログ)の情報を、新しいブログへ移します。
私の場合はてなブログからはてなブログへの引っ越しなので、操作に関しても楽でした。
記事をエクスポート(出力)
旧ブログのダッシュボードにある設定≫詳細設定≫エクスポートにある記事のバックアップと製本サービスをクリック(エクスポートできるのはテキストのみです)
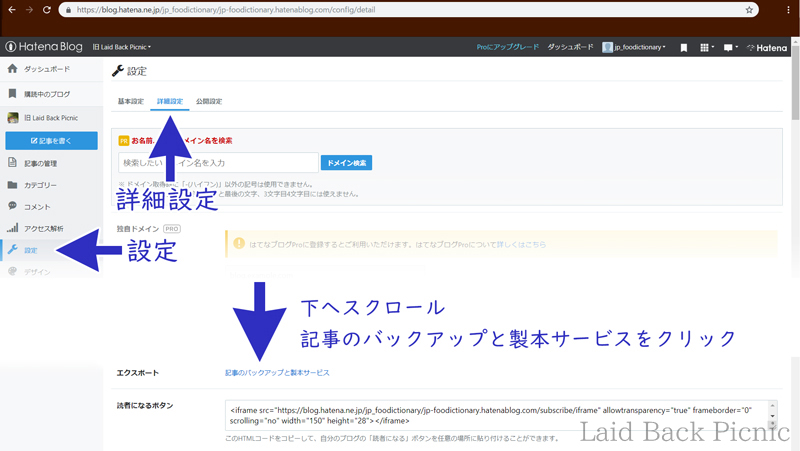
エクスポートするをクリック。
用意できたらダウンロードが表示されるので、クリックすれば自分のPCに保存されます。
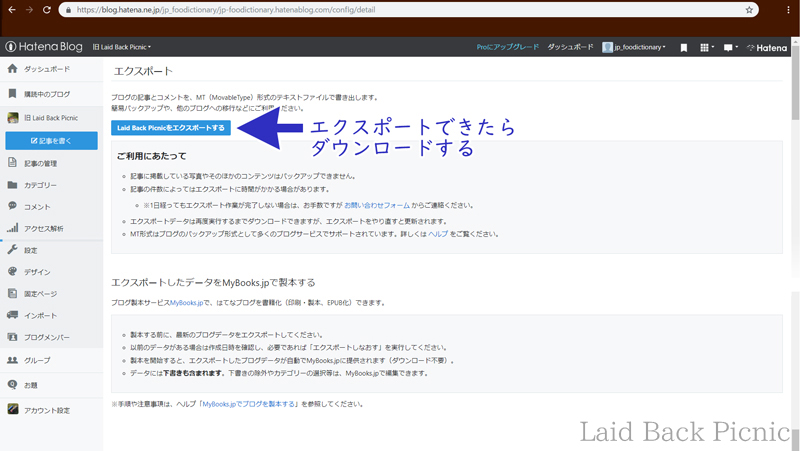
新ブログへインポート(入力)
つづいて、新ブログのダッシュボード≫インポートから先ほどエクスポートしたファイルを選び文字コード選択へ進むをクリック
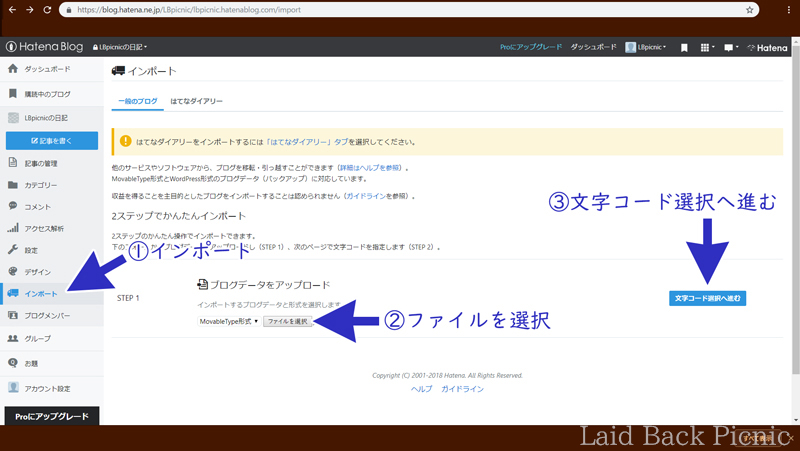
文字コードを選びます。ここは難しく考えず、文字化けしていないものを選べばOK。
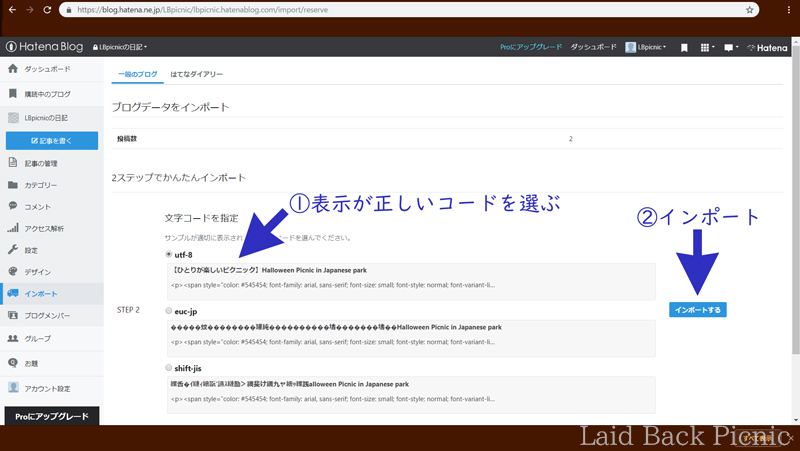
これで、インポートできました。
記事の修正
引っ越し作業の時点で、記事4本だったので画像は登録しなおしました。
画像が多いとほかの手立てもありますが、少ないので手作業でさくっと完了。
引っ越し後の新ブログには画像が表示されていますが、これは旧ブログのはてなフォトライフに保存されたものに紐づいているので、旧ブログを削除すると消えてしまいます。
それを防ぐためにも、新ブログで登録し直しました。
あとは、ブログタイトルやブログアイコンも忘れずに登録。
記事のなかで自分の過去記事へのリンクがあったのでこれも修正。
これも旧ブログのページに紐づいています。
ここまで出来たら、独自ドメインの取得・新ブログにドメイン設定すれば準備完了です。
ドメインの取得方法については、次回また画像つきで説明したいと思います。
独自ドメインに興味があれば次の記事が参考になるかもしれませんよ。